¿Cómo crear un curso?
Al igual que los profesores, como administradores también puedes subir cursos online. Sólo debes hacer click en “Crear un Curso” en el Menú de Usuario o desde la sección de cursos de la “Administración”.
Una vez que te encuentres en la pantalla, podrás agregar:
- El título de tu curso
- Un subtítulo: Redacta una breve descripción sobre los objetivos de tu curso.
- Imagen de Portada: Ésta será la foto que acompañará a tu curso, ¡así que elige una atractiva!
¿Cómo subir contenido a mi curso?
En la pestaña de contenido, separa los temas globales de tu curso en capítulos, agrega el contenido en nuevas lecciones y agrega evaluaciones para seguir el desempeño de los estudiantes del curso.
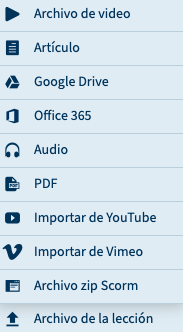
Al agregar una nueva lección, selecciona el tipo de contenido multimedia a subir, ya sean videos, artículos, documentos, presentaciones y hojas de cálculo de Google Drive y Office 365, archivos de audio o pdf y enlaces de youtube o vimeo y lecciones tipo SCORM.
Luego, escribe el título de la lección y agrega una descripción, pero no olvides adjuntar archivos que sirvan de complemento para la lección y para el desempeño de tus alumnos.
Si te equivocaste, puedes editar el contenido con este botón.
Reemplaza el video si es necesario y mueve las lecciones de posición si hace falta pulsando el botón de movimiento y arrastrando la lección a la posición deseada.
Finalmente elimina la lección si es necesario y guarda una vez esté toda la información escrita y el archivo cargado.
¿Cómo crear evaluaciones para mi curso?
Para crear una nueva evaluación te deberás situar en la pestaña de “Evaluaciones” de la Edición de tu curso.
Cada evaluación deberá tener un título y, opcionalmente, una breve descripción. Puedes agregar un porcentaje específico para aprobar a la evaluación y un límite de repeticiones por alumno.
Como verás, podrás agregar preguntas de distintas modalidades, ya sean de selección múltiple, selección simple, verdadero o falso y preguntas abiertas.
También puedes especificar la puntuación de cada pregunta y agregar imágenes, audios o videos mediante enlaces de Youtube, Vimeo o subiéndolos desde tus archivos.
Si te equivocaste y agregaste una pregunta de más, selecciónala y haz click en “Borrar”.
Por último, solo debes establecer las posibles respuestas y seleccionar las correctas y guardar los cambios. ¡Así de sencillo!
Preguntas de selección simple: Deberás brindarle al estudiante distintas opciones para que responda la pregunta que se le está planteando, pero sólo existirá una respuesta correcta.
Preguntas de selección múltiple: Es el mismo procedimiento que las preguntas de selección simple. Sin embargo, existe más de una respuesta correcta, y el estudiante deberá seleccionarlas todas.
Preguntas de verdadero o falso: Deberás redactar una afirmación que el estudiante deberá verificar o disentir.
Ahora puedes agregar comentarios que se desplieguen a los estudiantes en sus respuestas correctas y en las incorrectas.
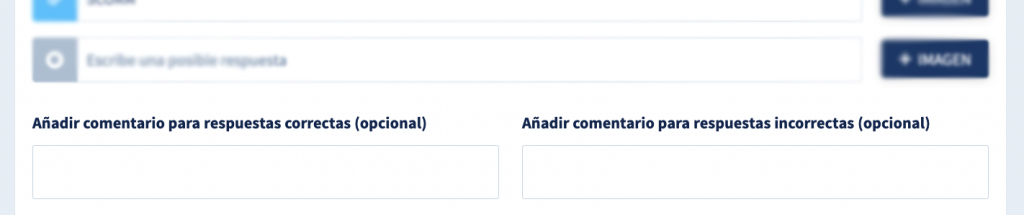
Preguntas abiertas: Esta modalidad le permite al estudiante desarrollar sus respuestas en texto, como también adjuntar archivos a las mismas.
Una vez que hayas agregado todas las preguntas a tu evaluación, guarda los cambios.
Realiza ajustes a tu evaluación
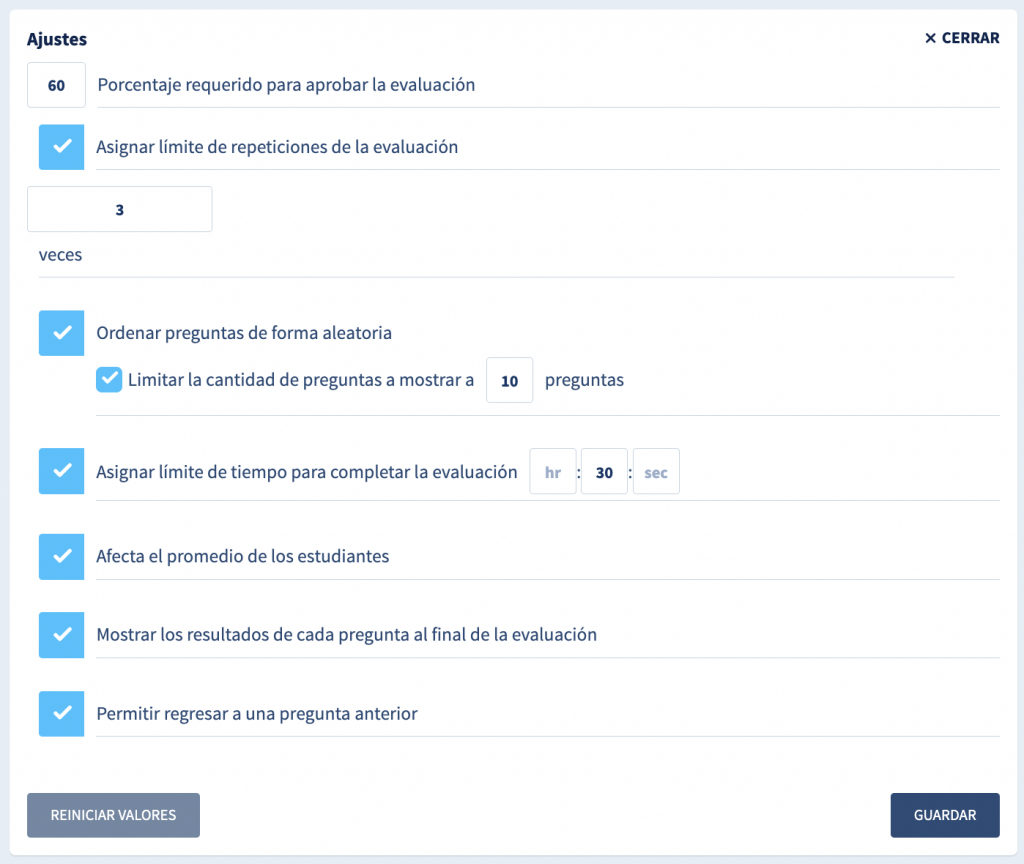
Al hacer clic en la pestaña de ajustes en la esquina derecha podrás establecer el porcentaje requerido para aprobar la evaluación, asignar un límite de repeticiones de la evaluación, ordenar las preguntas de forma aleatoria, limitar la cantidad de preguntas a mostrar, asignar un tiempo para completar, mostrar los resultados de cada pregunta al final de la evaluación y permitir regresar a una pregunta anterior. Activa o desactiva las opciones que convengan aplicar con tus estudiantes. Finalmente guarda para que haga efecto todos esos ajustes.
Vuelve al contenido del curso, y haz click en “Nueva Evaluación”. A continuación se te abrirá una ventana con todas las evaluaciones creadas, con su respectivo título, fecha y hora de creación. Solo debes seleccionar la evaluación que quieres agregar y hacer click en el botón “Añadir”.
Es muy sencillo. Si quieres mover la evaluación una vez agregada, arrástrala hasta la posición que desees; y en el botón de “Menos” podrás eliminar la evaluación de dicho capítulo, pero aún estará disponible en la sección de evaluaciones y la podrás agregar en cualquier otro capítulo.
Detalles del curso
¿Qué se puede editar en los “Detalles del Curso”?
En esta sección podrás:
– Escribir la descripción del curso.
– Establecer los temas a tratar.
– Determinar el formato del curso.
– Incluir la descripción y experiencia del profesor.
– Describir datos relevantes y cualquier información que quieras que tus estudiantes sepan antes de comenzar a tomar el curso.
– Escribir las instrucciones que los estudiantes deben tener en cuenta para tomar el curso.
– Añadir uno a uno los objetivos del curso, lo que aprenderán tus estudiantes al final de tu curso.
-Determinar el nivel de instrucción de tu curso y añadir los distintos requisitos que tus estudiantes necesitarán para realizar el curso.
Puedes guiarte por el ejemplo siguiente:
En este curso aprenderás a todo lo que debes saber de finanzas para llevar a cabo tu emprendimiento de forma exitosa, comenzando por los conceptos básicos para que cualquier emprendedor que nunca haya tenido contacto con el mundo financiero y contable pueda comprender el curso a plenitud. Aprenderás sobre los estados financieros, cómo armarlos, las distintas cuentas que lo conforman y tendrás las herramientas para analizar tus estados y mejorar la situación financiera de tu emprendimiento. Este curso fue creado por profesores de prestigiosas universidades del mundo para ser transmitido de forma virtual con diversos tipos de contenidos todos soportados por la plataforma de Teachlr Organizaciones.
Manejar los conceptos de finanzas
Comprender los estados financieros
Analizar los estados financieros
Requisitos
Conocimientos básicos de Excel
Instrucciones
Toma el curso desde el comienzo y sigue las lecciones una a una revisando todos los documentos compartidos y completando las evaluaciones
.
- Revisa y activa tu curso
¿Cómo puedo revisar y activar el curso?
Una vez que termines de editar tu curso, guárdalo y previsualízalo como estudiante o como profesor para chequear que todo esté en orden. Si todo es correcto, haz click en “Publicar”.
Como Administrador, puedes proceder a aprobar tu propio curso y asignarlo a quien esté dirigido, o agregarlo a la “Biblioteca Pública”. ¿Quieres hacer cambios después de publicar tu curso? ¡Puedes hacerlo! Haciendo click en “Editar Curso” podrás agregar nuevos contenidos a tu curso en cualquier momento.
Cómo revisar el desempeño de tus estudiantes
¿Cómo puedo revisar el desempeño de los estudiantes?
Lleva el control de la participación de tus estudiantes en cada lección de tu curso en el botón de “Detalles”. Allí podrás visualizar datos como:
- Las veces que se ha reproducido la lección.
- Cuántos usuarios la han completado.
- Cuántos la han visto parcialmente y cuántos quedan por verla.
- Preguntas realizadas dentro de la lección.
Cómo revisar las evaluaciones del curso
¿Cómo revisar las evaluaciones del curso?
Para saber cuántos usuarios han aprobado o reprobado la evaluación, o cuántos no la han visto, ingresa a los detalles de una de las evaluaciones. Allí podrás descargar el reporte de desempeño de la misma. En el reporte contarás en una hoja de Excel detallada el progreso de cada estudiante dentro del curso. Podrás visualizar información como:
- Nombre completo del estudiante.
- Nombre de usuario.
- Fecha de asignación del curso.
- Última visita.
- Progreso.
- Número de visitas al curso.
- Tiempo dedicado al curso.
- Grupo al que está asignado el usuario.
También te brindamos el progreso detallado dentro de cada lección. Se definen como vistas, parcialmente vistas y no vistas. Además, podrás visualizar el porcentaje logrado y el porcentaje de aprobación requerido, permitiéndote controlar un reporte claro del progreso de tu usuario en tu curso.
Al ingresar en la “Descripción” del curso, en el área de “Evaluaciones”, se mostrarán todas las respuestas a preguntas abiertas que no han sido revisadas. Como estas preguntas requieren de la revisión del profesor, te llegará una notificación para revisar la respuesta. Al hacer click en “Ver Respuestas”, aparecerán todas las que faltan por revisar y tendrás la posibilidad de agregar una puntuación para cada pregunta. Una vez que termines, asegúrate de que sea la correcta ya que una vez que califiques la pregunta, no podrás cambiar la puntuación. Guarda las calificaciones, haz click en “Aceptar” y tu estudiante tendrá su evaluación completamente corregida.
