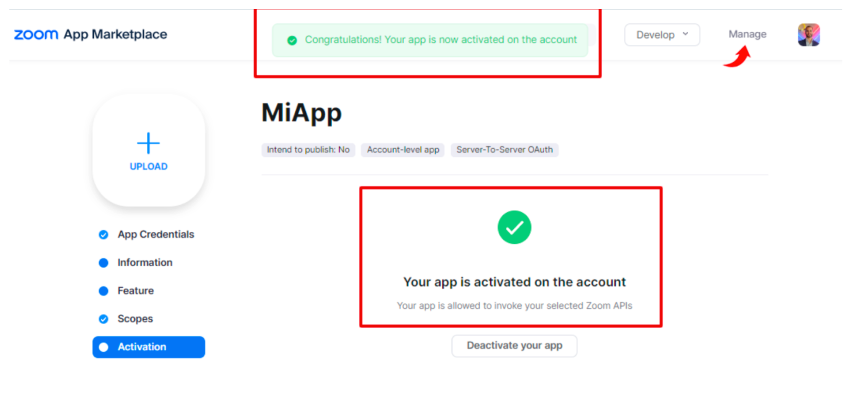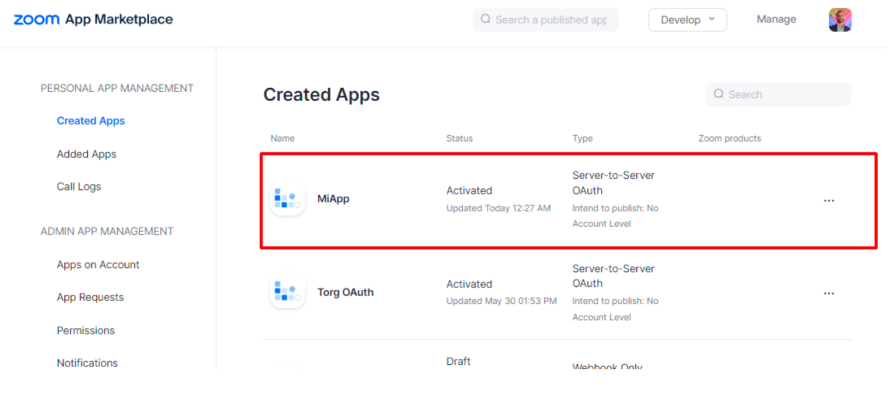El primer paso es dirigirse al portal https://marketplace.zoom.us e iniciar sesión con la cuenta principal de Zoom. Luego, se debe hacer clic en la lista desplegable que dice «Develop» ubicada en la parte superior derecha y seleccionar la opción «Build app», como se muestra en la siguiente imagen:
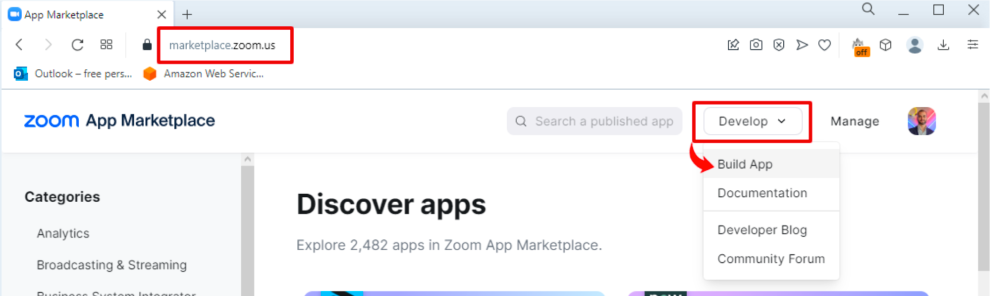
Esto llevará a la página donde se muestran todos los tipos de aplicaciones que se pueden crear. Aquí se debe buscar la tarjeta que dice «Server-to-Server OAuth» y se hace clic en el botón «Create»:
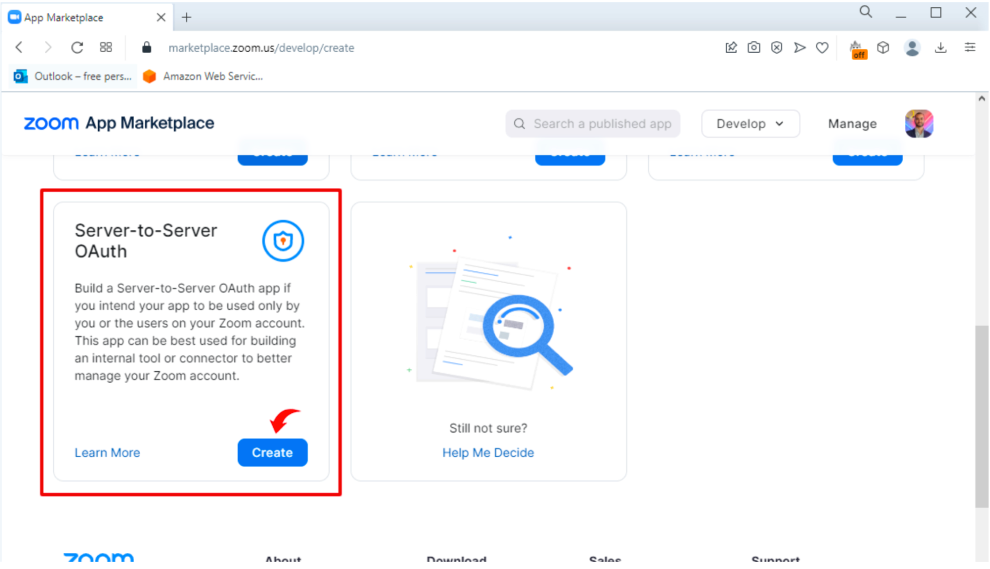
Aparecerá una ventana donde se debe ingresar el nombre de la aplicación (sin espacios en blanco) y a continuación hacer clic en el botón «Create»:
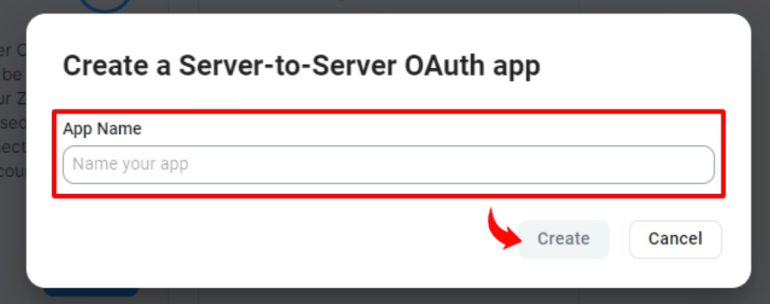
Se mostrará entonces el detalle de la aplicación recién creada que consta de 5 secciones, mostrando inicialmente la sección de «App Credentias» (Credeciales de la Aplicación), que son los valores necesarios para activar el complemento en la plataforma Teachlr:
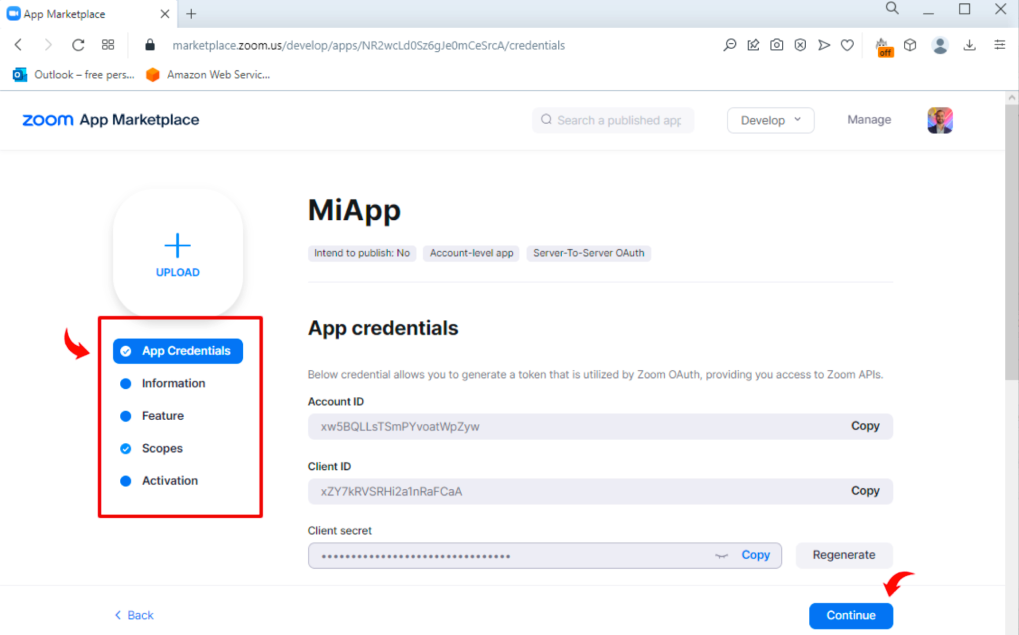
Los datos obligatorios que requiere este tipo de aplicaciones son:
1. Nombre de contacto del desarrollador (Developer contact name).
2. Email de contacto del desarrollador (Developer contact email).
3. Nombre de la compañía (Company name).
4. Seleccionar al menos un ámbito (scope).
Para pasar a la siguiente sección, se puede hacer clic en el botón «Continue» ubicado en la parte inferior derecha, o simplemente haciendo clic directamente en la sección que se desee llenar o modificar.
En la sección de «Information», se debe ingresar una breve descripción de la aplicación, el nombre de la compañía; además, el nombre y correo del desarrollador o de la persona de contacto para notificaciones sobre actualizaciones o cambios importantes que puedan afectar a la aplicación.
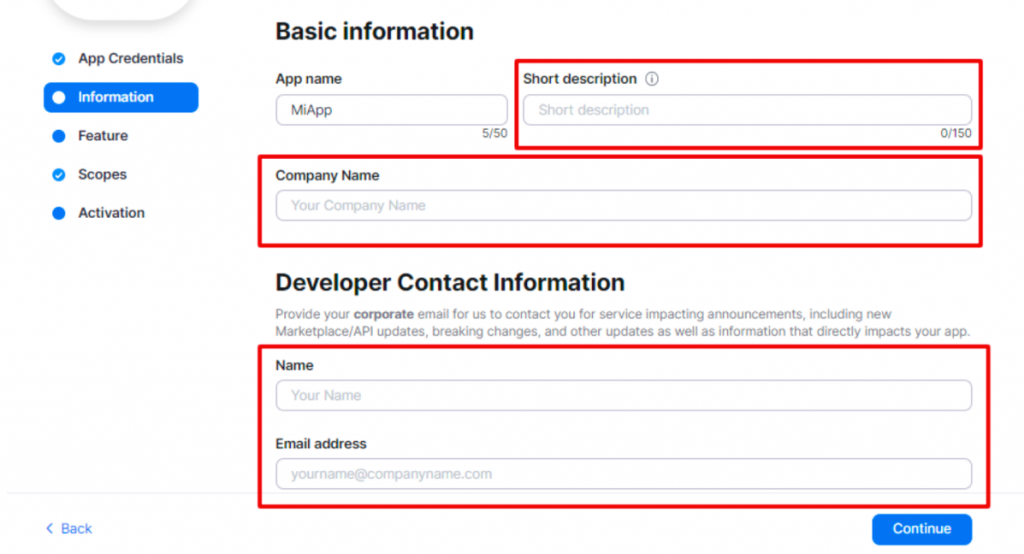
En la sección de «Features» se debe dejar todo como está, sin cambios.
En la sección de «Scopes» se deben agregar todos los ámbitos (scopes) que se utilizarán en la plataforma Teachlr, para lograr esto se debe hacer clic en el botón «+ Add Scopes»:
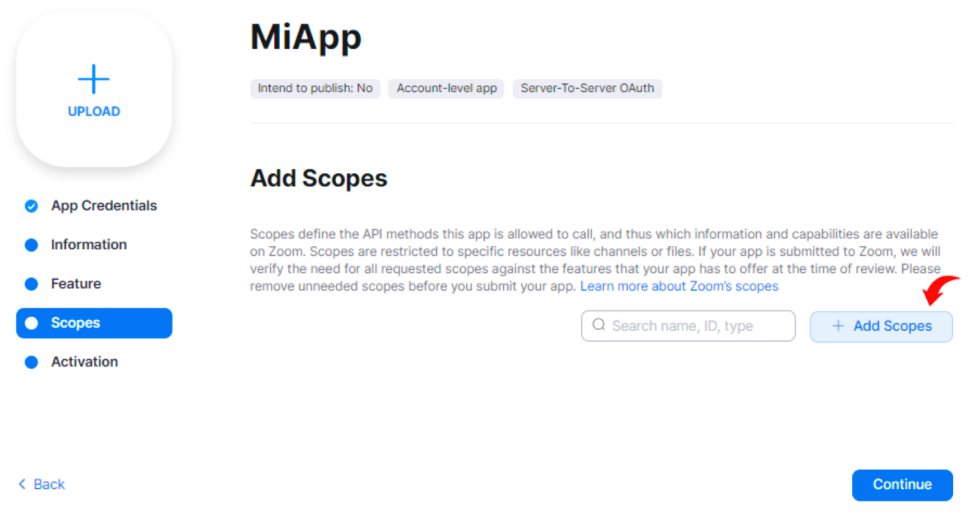
Aparecerá una ventana para buscar y seleccionar los ámbitos (scopes) que se quieran agregar. Se deben buscar y marcar los siguientes 7 ámbitos:
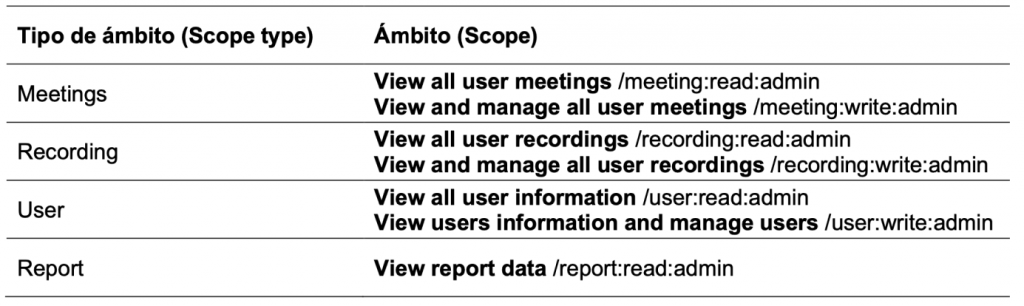
Luego de marcar todos los ámbitos necesarios, se debe hacer clic en el botón «Done». Si faltó agregar alguno, se puede volver a hacer clic en el botón «+ Add Scope» y agregar los que falten.
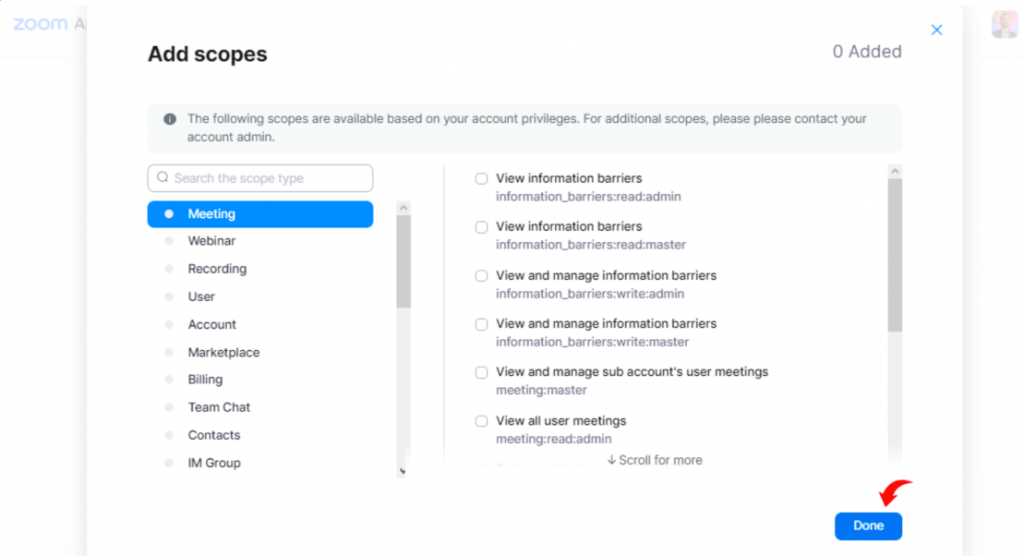
Y en la última sección de «Activation», y sólo si se cargaron todos los datos obligatorios mencionados anteriormente, aparecerá un botón de «Activate your app» para finalizar el proceso.
Una vez activada, la aplicación puede invocar las API de Zoom seleccionadas. Para visualizar las aplicaciones creadas, se debe hacer clic en el botón «Manage», ubicado en la parte superior derecha de la ventana: