El complemento de Cody AI Bot se encuentra ubicado en Administración > Complementos > Inteligencia artificial, y tiene un interruptor en la esquina superior derecha que le permite activar o desactivar este complemento.
Para poder activar el complemento primero se deben llenar y guardar todos los campos del formulario.
Al activar este complemento, los usuarios podrán visualizar un artilugio o widget en la esquina inferior derecha en las vistas del perfil y en los dashboards de los cursos. Al hacer clic sobre él, se activará un Bot con el que los usuarios podrán interactuar según la base de conocimientos que se le haya cargado a este Bot.
En este complemento cuenta con dos campos que son: API Key y Widget ID.
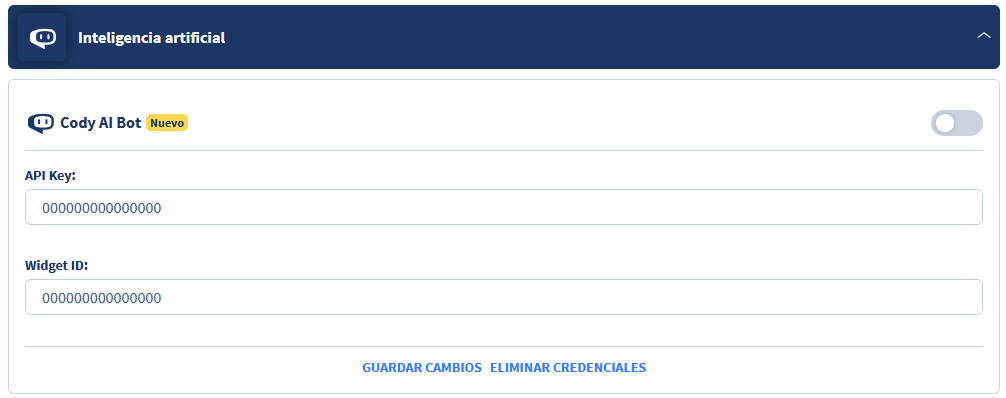
A continuación, se explican los pasos a seguir para obtener estos datos y también crear y configurar el Bot.
El primer paso es dirigirse al portal https://meetcody.ai/ e iniciar sesión.
Se deben realizar 4 tareas:
- Crear una API Key.
- Cargar una base de conocimientos.
- Crear un Bot que use alguna de las bases de conocimientos cargadas.
- Obtener el Widget ID del Bot a utilizar.
Tarea 1: Crear una API Key.
Para esto, se debe acceder a la sección «API Keys» del módulo de «Account» y hacer clic en el botón de «Create API Key»:
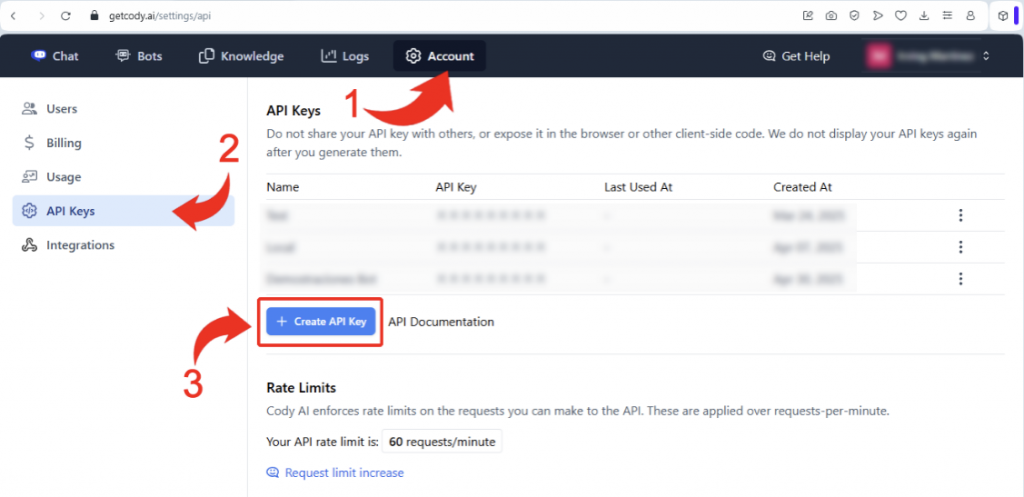
Se mostrará una ventana para introducir el nombre de la API Key a crear:
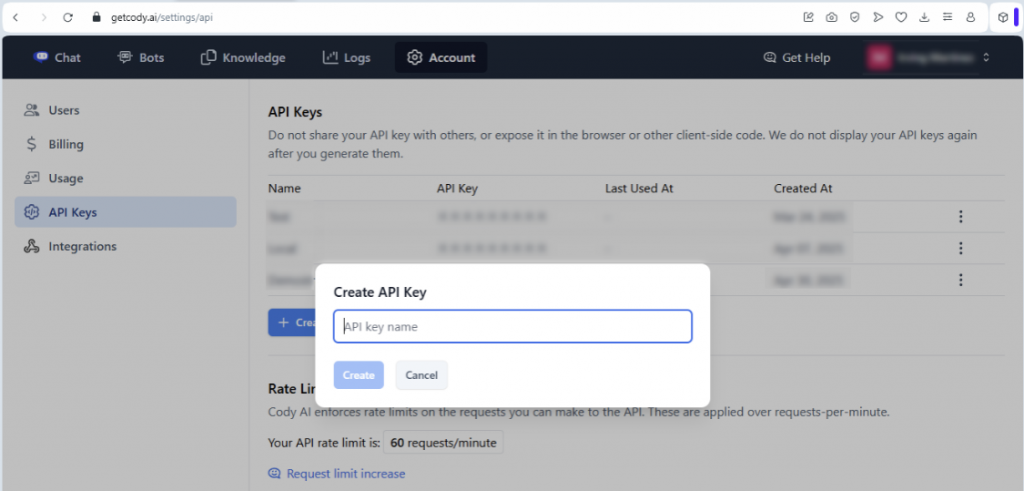
Se debe ingresar el nombre y luego hacer clic en el botón «Create». Al hacer esta acción se mostrará el valor del API Key como se muestra a continuación:
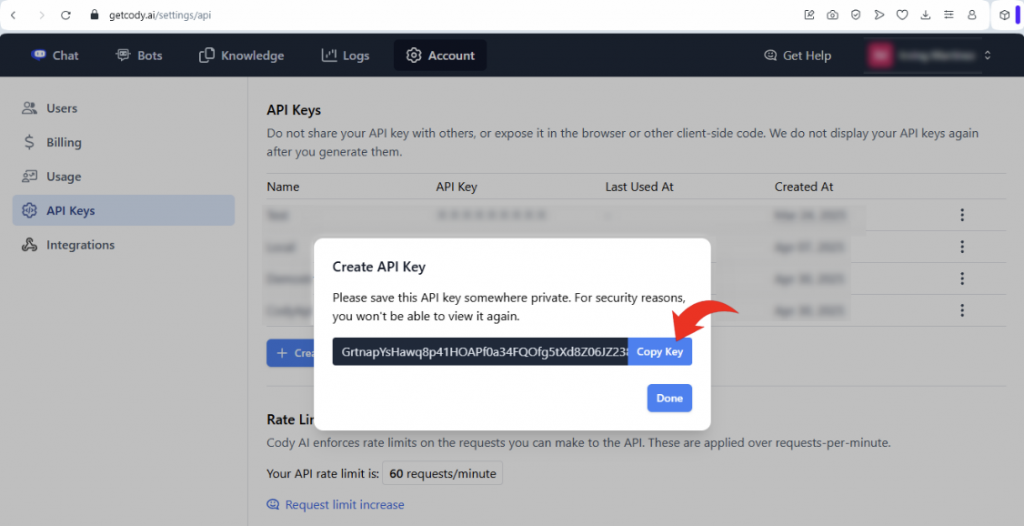
Importante: se debe resguardar este valor ya que sólo se podrá ver en este momento de la creación, ya luego no podrá verse en ninguna parte y si se pierde se deberá anular ésta y crear otra API Key.
Esta API Key es uno de los 2 valores necesarios para activar el complemento en la plataforma Teachlr.
Tarea 2: Cargar una base de conocimientos.
Esta base de conocimientos servirá para que el Bot pueda responder a las preguntas que le hagan los usuarios; para esto, se debe crear una carpeta en el módulo de «Knowledge» y cargar ahí los documentos que sean necesarios:
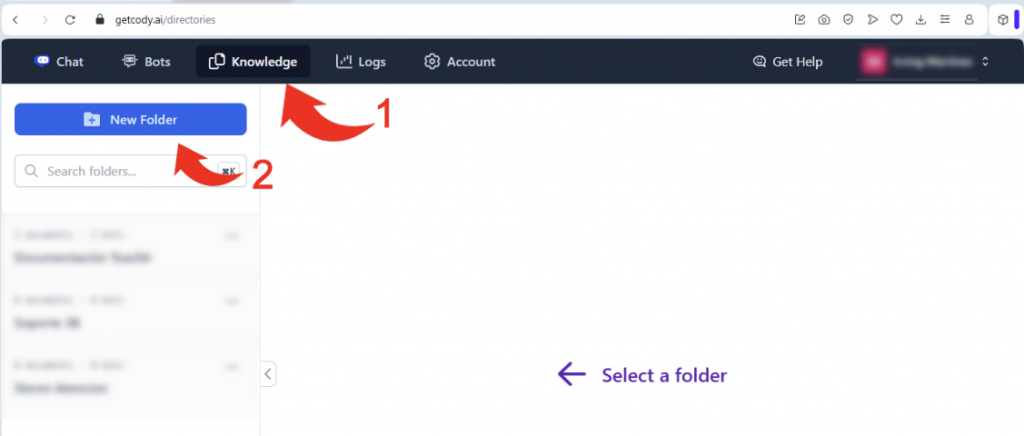
Se mostrará una ventana para introducir el nombre de la carpeta a crear:
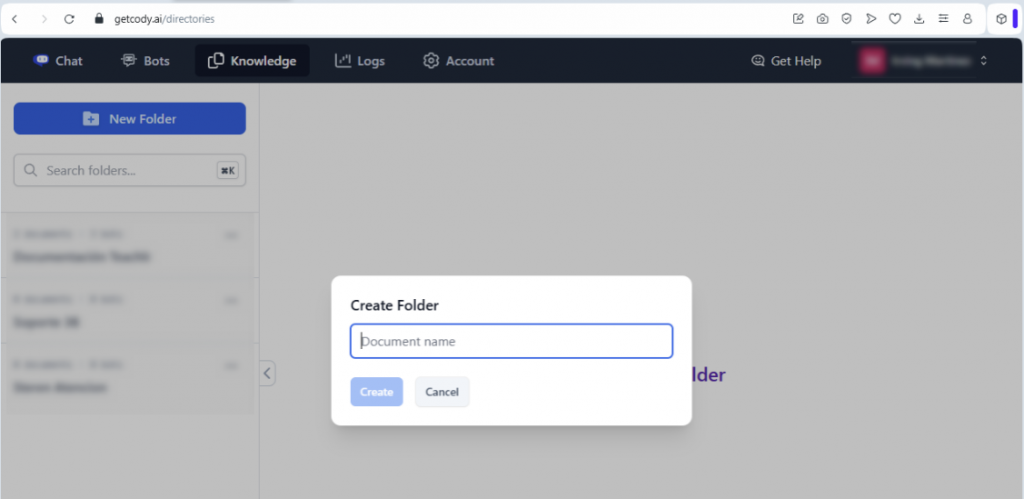
Se debe ingresar el nombre y luego hacer clic en el botón «Create». Al hacer esta acción se mostrará el módulo para crear o cargar los documentos que se necesiten:
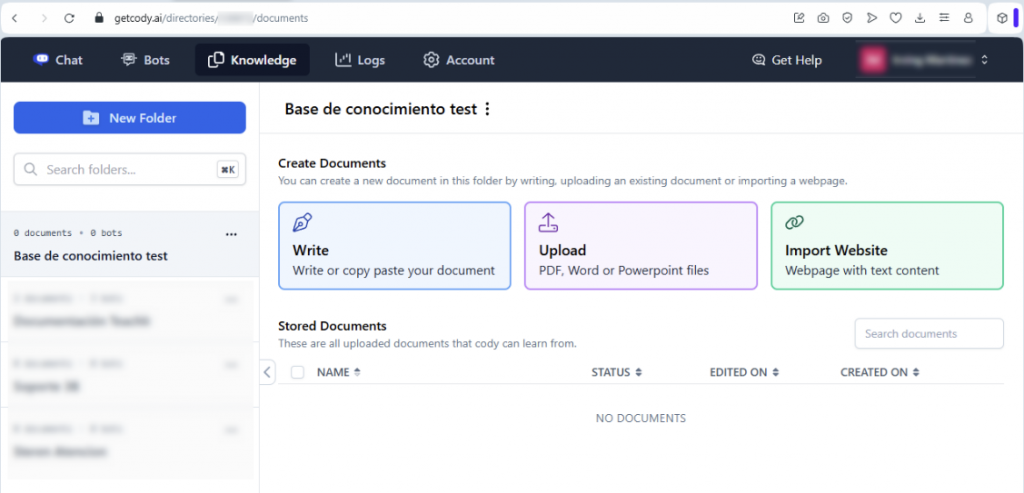
Tarea 3: Crear un Bot que use alguna de las bases de conocimientos cargadas.
Para hacer esto, se debe hacer clic en el botón de «New Bot» del módulo «Bots»:
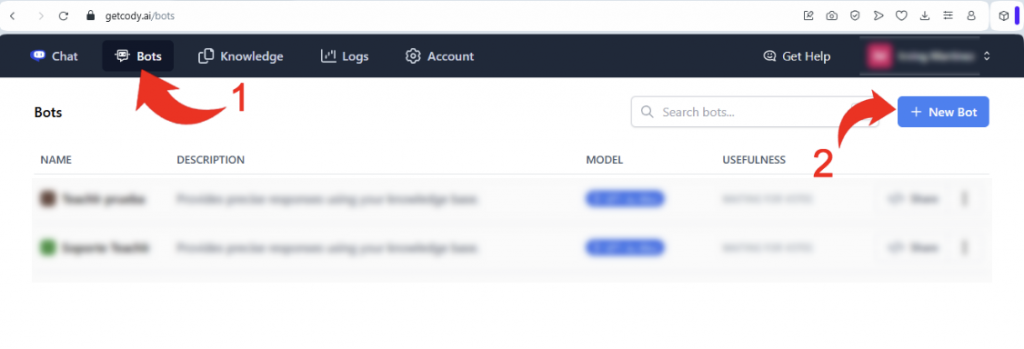
Aparecerá un formulario que se debe llenar con la información para identificar al Bot y especificar algunas características como el modelo y la personalidad:

Al seleccionar la personalidad, se debe introducir alguna información adicional y es aquí donde se puede seleccionar la base de conocimientos que usará el Bot en la última sección llamada «Knowledge Base» para finalmente hacer clic en el botón «Create» al fondo de la pantalla para crear el Bot:
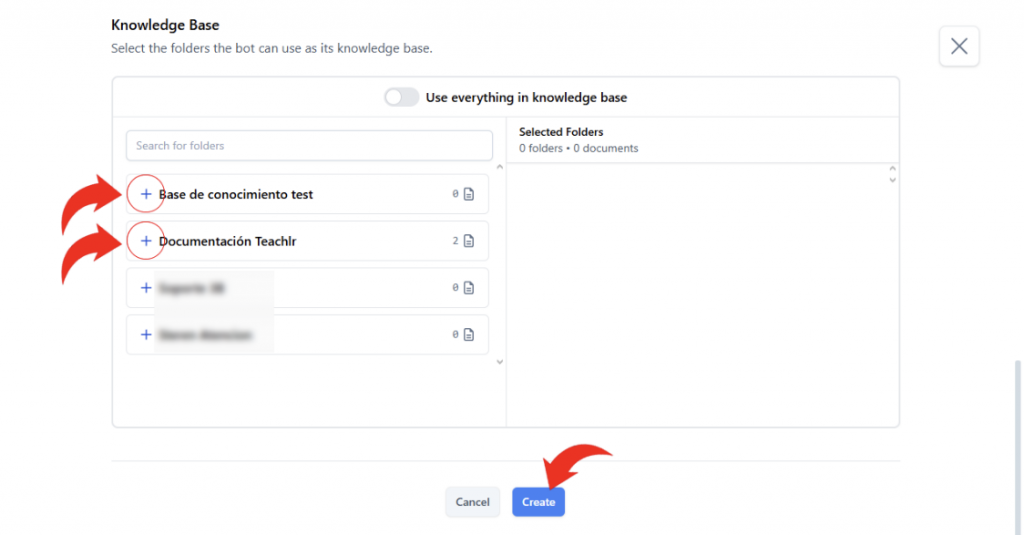
Tarea 4: Obtener el Widget ID del Bot a utilizar.
Una vez creado el Bot, aparecerá listado en la pantalla principal del módulo «Bots». Aquí entonces se debe hacer clic en el botón «Share»:
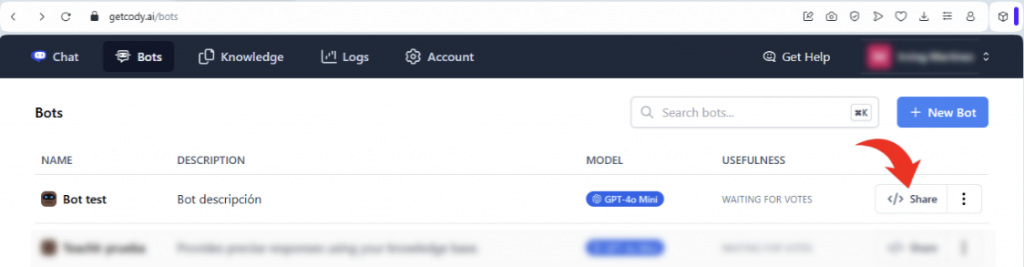
Aparecerá una sección con algunos ajustes que se deben realizar para permitir al Bot funcionar en la plataforma Teachlr. Inicialmente se debe agregar el dominio de la plataforma Teachlr donde se quiere permitir su uso bajo el apartado «Allowed Domains». Por ejemplo, para permitir usar el Bot la plataforma https://demo.teachlr.com se debe escribir el dominio y seguidamente hacer clic en el botón «Add»:
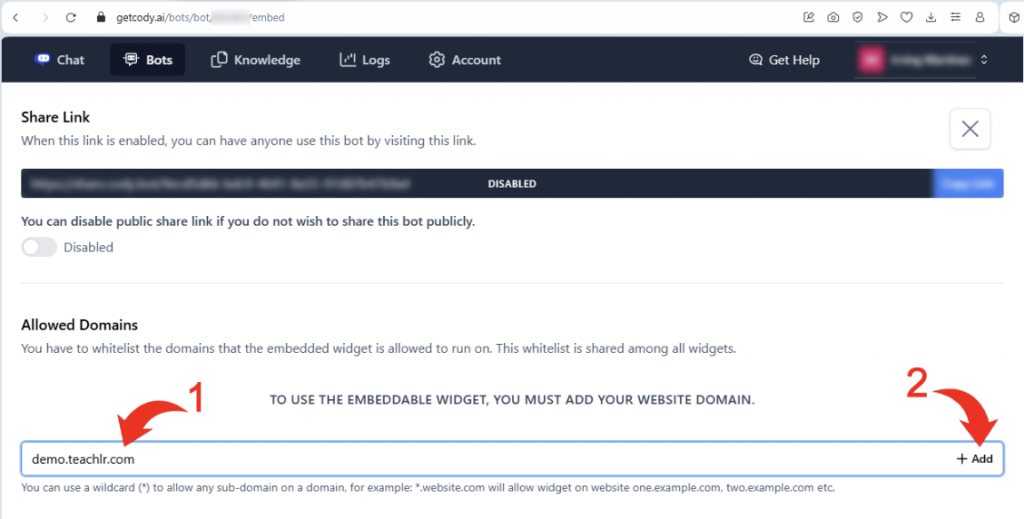
Esta acción hará que se agregue dicho dominio al listado de dominios permitidos para usar el Bot; de igual manera se pueden agregar otros dominios:

Otra sección importante es «Embed», ya que es de aquí de donde se obtiene el Widget ID, el cual es la cadena de texto alfanumérica que se encuentra en el extracto de código de la pestaña «Inline Embed» de esta sección y que se puede notar resaltada en la siguiente imagen:
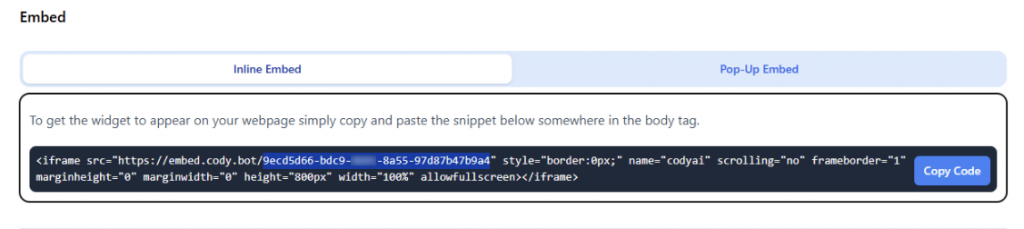
El valor en este ejemplo sería algo como: 9ecd5d66-bdc9-****-8a55-97d87b47b9a4
Éste es el segundo valor que se necesita para activar el complemento en la plataforma Teachlr.
Ya obtenidos los valores de la API Key y el Widget ID se puede proceder a registrar estos datos en la plataforma Teachlr para entonces poder activar el complemento Cody AI Bot:
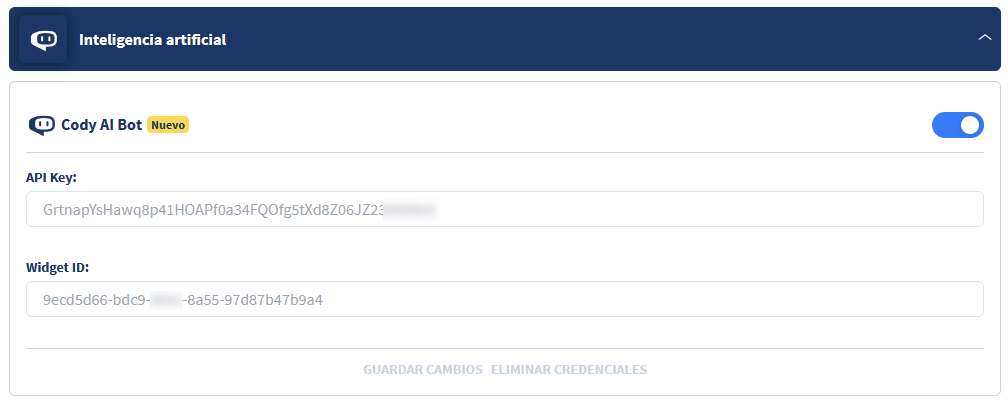
El widget aparecerá en la parte inferior derecha de la plataforma Teachlr en el perfil y los dashboards de cursos. Es posible que se requiera refrescar la página con Ctrl+Shift+R o Command+Shift+R


Leave A Comment?